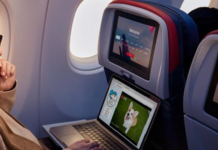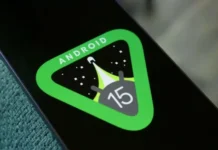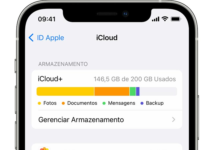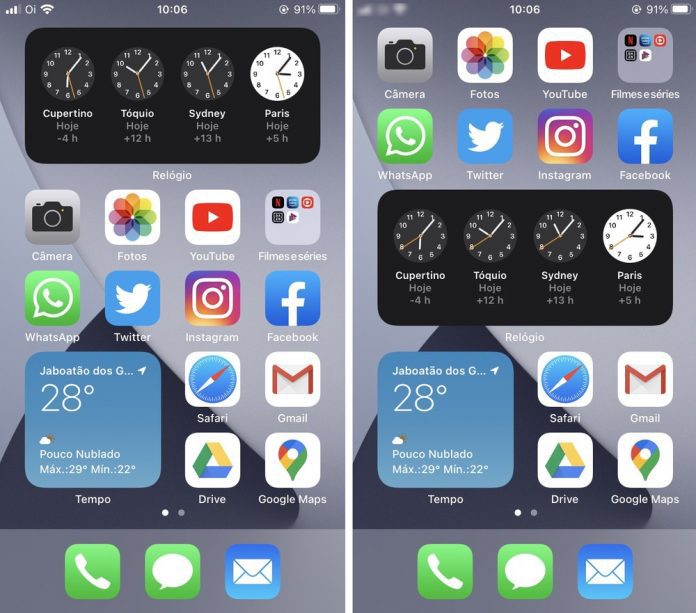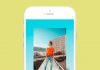Índice
Ferramentas agora podem ficar junto dos aplicativos na tela principal, facilitando o acesso a informações úteis
O iOS 14 permite que o usuário adicione widgets ao iPhone. As ferramentas antes estavam disponíveis apenas na página “Visualização para Hoje” em versões anteriores do iOS, e agora chegam à tela inicial do sistema de maneira semelhante ao Android. Os widgets foram modernizados e agora oferecem informações relevantes e úteis para o usuário, como música, previsão do tempo, calendário, fotos, além das funções fornecidas por apps terceiros. Eles podem ser posicionados na tela inicial junto aos aplicativos, assumindo diferentes tamanhos e podendo ser organizados em pastas, chamadas de Conjuntos Inteligentes.
O tutorial a seguir foi realizado em um iPhone com iOS 14, por isso, cheque se o seu celular está atualizado. Caso não esteja, veja como ter a versão mais recente do sistema da Apple e as suas novas funções.
Passo 1. Pressione uma área vazia na tela inicial até que todos os itens comecem a tremer. Então, toque no símbolo de “+” no canto superior direito;
Atalho permite adicionar widgets na tela inicial do iPhone com iOS 14 — Foto: Reprodução/Rodrigo Fernandes
Passo 2. Você visualizará todos os widgets disponíveis. Toque no desejado, escolha o tamanho e confirme a ação em “Adicionar Widget” para que ele seja adicionado imediatamente;
O iPhone agora tem widgets de previsão do tempo, relógio, bloco de notas, calendário ,entre outros, para adicionar à tela inicial — Foto: Reprodução/Rodrigo Fernandes
Passo 3. Você pode adicionar vários widgets à tela e posicioná-los onde quiser;
Com criar um Conjunto Inteligente de Widgets
Passo 1. Pressione e arraste um widget para cima de outro widget. Eles serão agrupados automaticamente. É possível agrupar até 10 ferramentas diferentes;
Passo 2. Para navegar entre widgets dentro do Conjunto Inteligente, basta deslizar para cima ou para baixo.
Como remover um widget da tela inicial do iPhone
Passo 1. Pressione um widget ou uma área vazia na tela inicial até que todos os itens comecem a tremer. Então, toque no símbolo de “-” no item que deseja remover. Então, confirme a ação em “Remover”.