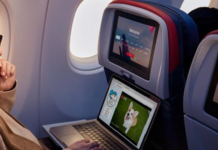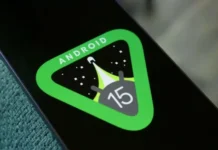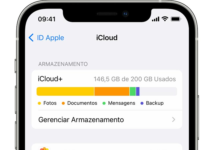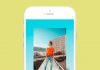Índice
O notebook pode perder performance com o tempo e apresentar lentidão na hora de ligar ou realizar tarefas do dia a dia.
Separamos 5 dicas fáceis e bem rápidas para deixar seu notebook mais veloz e continuar com um bom desempenho, sem comprometer sua produtividade.
1. Limpar inicialização do sistema
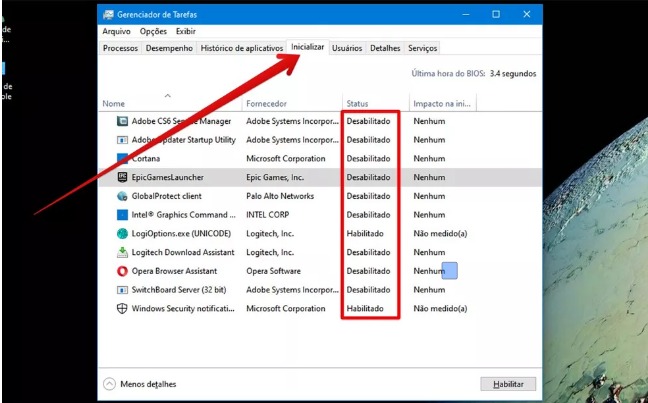
Quando o computador inicia o Windows, há uma série de componentes e aplicações que podem carregar automaticamente, aumentando o tempo necessário para abrir o sistema.
Elas ocupam memória RAM desde o início da sua sessão no computador. Uma sugestão é diminuir a quantidade desses componentes, para que o Windows não demore tanto.
Para fazer isso, você pode abrir o Gerenciador de Tarefas (o atalho CTRL + SHIFT + ESC é uma das várias formas de fazer isso). Clique na aba “Inicializar” para visualizar todos os apps e componentes que são carregados automaticamente com o Windows. Escolha os que deseja desabilitar, clique com o botão direito do mouse sobre eles e escolha “Desabilitar”.
No nosso exemplo, veja que há atualizadores de navegadores de internet, da Cortana, de softwares da Adobe ou de aplicações de gerenciamento de periféricos, como mouses. No fim, deixamos apenas dois itens ativos, salvando bastante tempo de processador durante a inicialização do sistema operacional.
2. Desfragmentação de disco
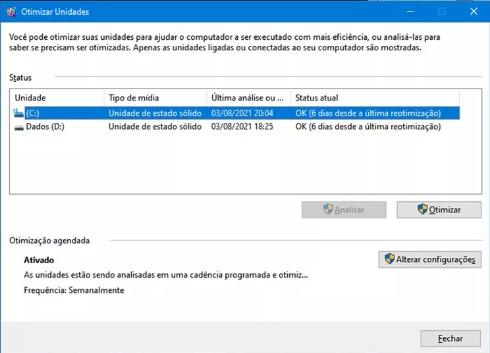
Isso significa que para ler corretamente esses dados, seu HD precisa percorrer todos esses pontos para montar o arquivo coeso. Essa busca em pontos físicos diferentes significa um custo em tempo, já que a cabeça de leitura do HD terá que se mover buscando cada um desses pontos.
Ao desfragmentar o disco, o Windows se encarrega de reordenar os dados de forma que eles assumam uma estrutura mais lógica, diminuindo os tempos de leitura e, consequentemente, fazendo com que o acesso a dados – particularmente a arquivos grandes – seja bem mais ágil.
Para acessar o recurso de “Desfragmentar e Otimizar” basta usar a busca do Windows, apenas digitando “Desfragmentar”.
3. Use o plano de energia de alto desempenho

Notebooks precisam equilibrar a necessidade de máxima performance com o consumo de energia: quanto mais desempenho, maior é o gasto de energia e maior é calor gerado pelo notebook. Em virtude disso, é comum que laptops trabalhem com planos de energia que limitam a performance para diminuir o consumo de bateria e a emissão de calor.
No Windows 10, você pode alterar facilmente o plano de energia de modo a liberar mais performance ao seu computador – ainda que isso possa representar gasto maior de energia e vá comprometer a bateria. Para fazer isso, clique sobre o ícone de bateria na barra de tarefas e escolha “Mais alto desempenho”.
Alternativamente, você pode acessar as configurações de energia do sistema e criar um plano customizado que libere alta performance durante todo o tempo. Lembre-se que haverá aumento no consumo de energia, algo que pode diminuir sensivelmente a duração da bateria.
4. Desinstale softwares que você não usa e opte por apps mais leves
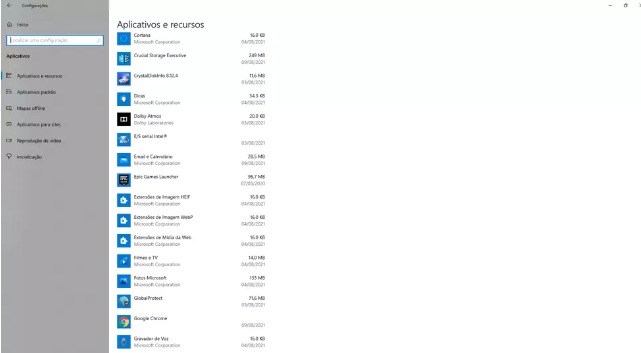
Vale a pena revisar a lista de aplicações instaladas no notebook para desapegar daquilo que você não usa. Alguns apps podem deixar serviços rodando em segundo plano, mesmo quando não estão em uso, e isso pode explicar perda de performance.
Outra boa ideia é procurar apps equivalentes que sejam mais leves: em vez de um antivírus pago e robusto, mas que pesa no seu computador, você pode economizar dinheiro e desempenho usando o antivírus nativo do Windows 10, que é de boa qualidade. É importante checar o que o software oferece ou não.
Em vez do Chrome, você pode tentar um navegador mais leve, como o Midori – que é compatível com todas as extensões do browser do Google. Em vez do Office, pode recorrer ao Google Docs direto do navegador, ou talvez considerar o Libre Office na versão Portable: completamente gratuita, a suíte tem apps de produtividade para tudo, é compatível com os formatos do Office da Microsoft e nem sequer precisa ser instalado na máquina. Ainda por cima, é completamente gratuito.
5. Remova arquivos temporários
Um disco muito cheio pode causar lentidão na leitura de dados. É recomendado que você evite deixar a unidade C: do seu sistema no limite, sem espaço livre, pois o Windows pode ter dificuldade de encontrar onde guardar dados da chamada memória virtual, que não cabe na RAM do seu computador.
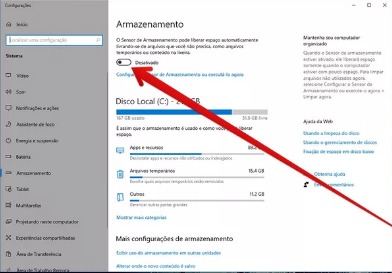
Na busca do Windows, digite “limpeza de disco” e abra a ferramenta que será apresentada na busca do sistema. Peça para que ela analise o disco/partição que deseja limpar e aguarde o resultado. Em seguida, você terá um painel de resultados em que pode confirmar aquilo que o Windows separou para eliminação, liberando espaço no sistema.
Outra opção é abrir as “Configurações” e ativar o recurso “Sensor de armazenamento”, que vai se encarregar de, sozinho, ir eliminando o que não for útil para manter o disco sempre em dia.